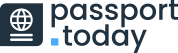Do you need a new passport photo and you’ve already found a good picture for it? If you need to edit it for the upcoming passport application then you’ve come to the right place.
We will talk about an editing program called Lightroom and guide you through the process of making a Lightroom passport photo. We’ll cover all the basics and make sure your new passport photo gets to you in no time.

Passport photos in Lightroom – introduction
If creating a perfect passport photo out of an existing picture is what you’re planning, then Adobe Lightroom is a perfect pick for such a task. A tool designed for photo management and applying subtle changes, it will certainly prove useful when creating passport photos.
Just like with Photoshop, its more famous brother, you can create a passport photo with Lightroom, with the difference being that Lightroom specializes in color management of images and applying finishing touches.
Widely considered as a very beginner-friendly program, according to many sources such as Improve Photography, Lightroom will rise to the occasion and, armed with each and every function it offers, help with your or your child’s passport photo.
- How Can I Convert My Photo to Passport Size for Free?
- Can I Get a Passport Photo Online?
- Where to Take Passport Photos Online?
- Is There a Free Passport Photo App?
- What’s the Best Passport Photo Maker?
- How to Make a Passport Photo in Photoshop – Tutorial
- Online Passport Photo Softwares Review: Visafoto vs. PhotoAiD
- U.S. Passport Photo in GIMP: How To Make One?
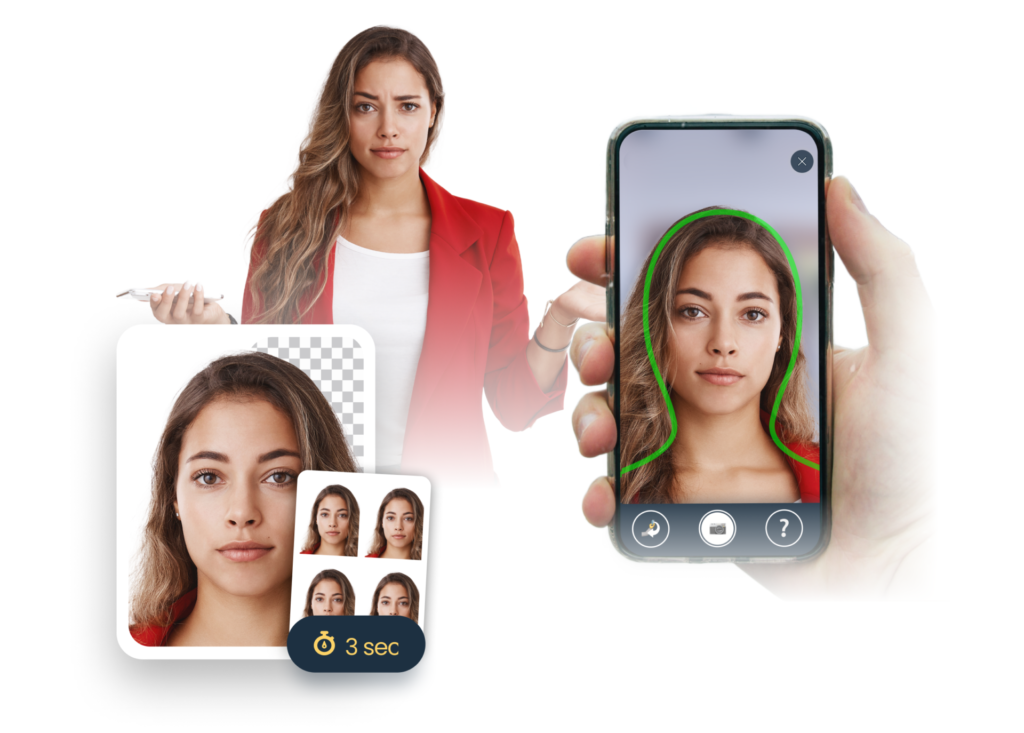
Lightroom tools to help you along the way
When you import the image you wish to edit, the first thing you should know is that, unlike Photoshop, Lightroom doesn’t have a dedicated tool for quick background erasure with one click. There is a solution, however. Even so, Lightroom can make a passport photo for you when its functions are put into use.
The program also has features that will be of immeasurable help with your passport photos and will ensure the final product of your work looks professional and valid for the passport application.
- Adjustable brush tool
- Lightroom Passport Photo plugin
- Lightroom templates
As a useful side note, keep in mind that you can use other, extra tools to create even better photos. Consider using Colorchecker Passport Photo in Lightroom to achieve a high-quality final product.
Adjustable brush in Lightroom
Changing the background in your passport photo is something you might be interested in. You can achieve this in Lightroom, provided you show some with some creative thinking.
While you’re in what’s called “Develop” mode, which you can see on the upper side of the screen, you can select an adjustment brush. In the box that just opened, you can alter the size and a so-called “Feather effect” and turn the Exposure setting to the maximum, thus allowing you to essentially paint over the background.
Be certain to edit the background carefully, not to alter the person visible in the photo.
Lightroom Passport Photo plugin
The next feature that will undoubtedly come in handy when making a passport photo is the Lightroom Passport Photo plugin. With the help of the plugin, you will be able to use a new tool and a new set of settings to make sure your new photo is compliant with the size and measurement requirements.
The setting, available only once you install the Lightroom passport photo plugin, will allow you to crop the image and move it around. What’s more, the program will show you additional information on the screen based on the selected country passport requirements, which will undoubtedly prove neat.
You access the Passport Photo plugin by right-clicking on the image in the program’s Library feature and selecting “Edit” and then dragging your mouse over the “Passport Photo” sign and clicking it.
Next, what kind of passport photo interests you on the left side of the screen and depending on what you choose, the program will show helpful lines on the photo. That way, you know where and how much you can move it.
Lightroom’s passport photo templates
After you’re done editing, Lightroom will help you organize the picture using another very useful tool in the program’s arsenal, called templates.
Lightroom’s templates are features that allow the user to organize the images in a neat way. Thanks to the Passport Photo plugin, the program will help you generate a professionally-looking gallery of passport photos of all sizes.
The program’s templates allow you to arrange images in custom picture packages, which will prove especially useful this time. You can go ahead and choose a passport picture custom package in Lightroom upon clicking on the template icon in the upper right corner.
Lightroom will know exactly the sizes of photos you might be interested in and will arrange the content for you, according to the size of the image that you’re interested in.
FAQ
How to make a passport photo in Lightroom?
To create a valid U.S. passport photo in Lightroom, your first step is to open the photo you’re interested in and sort out the background. You need to dive into settings in the “Develop” mode and paint the background white with the brush.
Next, consider acquiring the Lightroom Passport Photo plugin to help you with measurements and cropping immeasurably.
You can also crop and resize the image using the Crop tool in the “Develop” mode. Change the “Original” value to 1:1 and click the crop tool again.
Next thing is to export the picture and to do that go to the “File” section in the upper left corner and find the “Export” option.
Remember to put accurate values in the resolution and size settings as you scroll down and be sure to set the image quality to the maximum.
How to move my photo into my passport from Lightroom?
To move your photo you need to go to the “Library” section in Lightroom and select the file you want by clicking on it.
Once you’ve selected all the files that you’re interested in, go to the box on your left and click on the little “+” icon next to the Folders sign and hit the “Add Folder” option.
Then, find the drive you want to move your images to and hit “Choose”.
The new location will be seen under the “Folder” section on the left.
How to edit passport photos in Lightroom 4 for a passport?
To edit a passport photo in Lightroom 4.0, you turn to the photo library in the program and once you’ve selected the one you wish to edit, you can expand the editing bar by clicking the small arrow icon on the right side of the selected photo. In the bar that has just appeared, you will find options to alter the picture’s exposure, contrast, shadows and many other aspects, even a Keyword List.
What format to use for passport photos in Lightroom?
For U.S. passport photos you want to use JPEG format, as this is the preferred option according to the official passport photo guidelines on the American government websites. Lightroom will enable you to save a file in this particular format.
How to make a passport size photo in Lightroom?
To make a passport size photo in the newest version of Lightroom you can do two things. First, you can download the Lightroom Passport Photo plugin, which will make things easier and change the size for you.
The second way requires you to turn to the “Print” section, which you’ll be able to find in the upper right corner of the program. Enter the section and then you can go ahead and pick the first option in the box that’ll open on the left.
Once it’s done, turn your attention to the right side again and find the cell size height and width options. Input the right measurements for the U.S. passport photo, which is 2 (two) inches by 2 (two) inches and you’re done.
Lightroom passport photo – Overview
To sum up, the photo management and editing software Lightroom will certainly come in handy when handling your future passport photos.
All you need to do is take care of the background in the “Develop” mode and find the right Passport Photo plugin. Download the plugin and it’ll make the editing process easy by essentially holding your hand while editing the photo.

Graduated from the University of Warsaw, Michał, is a travel expert with an undying thirst for adventure and a writer at PhotoAiD. A self-proclaimed book and movie critic as well, he’s always eager to visit to the most underrated or less popular travel destinations.