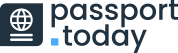Do you have a perfect photo that you’d like to see in your passport, but you’re not sure how to edit it to match the guidelines? Is it even legal to crop an existing photo?
Luckily, here we will answer all your questions and explain how to make a passport photo in Photoshop. You’ll learn what you can and what you cannot do, how to change the background of a passport-size photo to white in Photoshop and many other useful tricks.
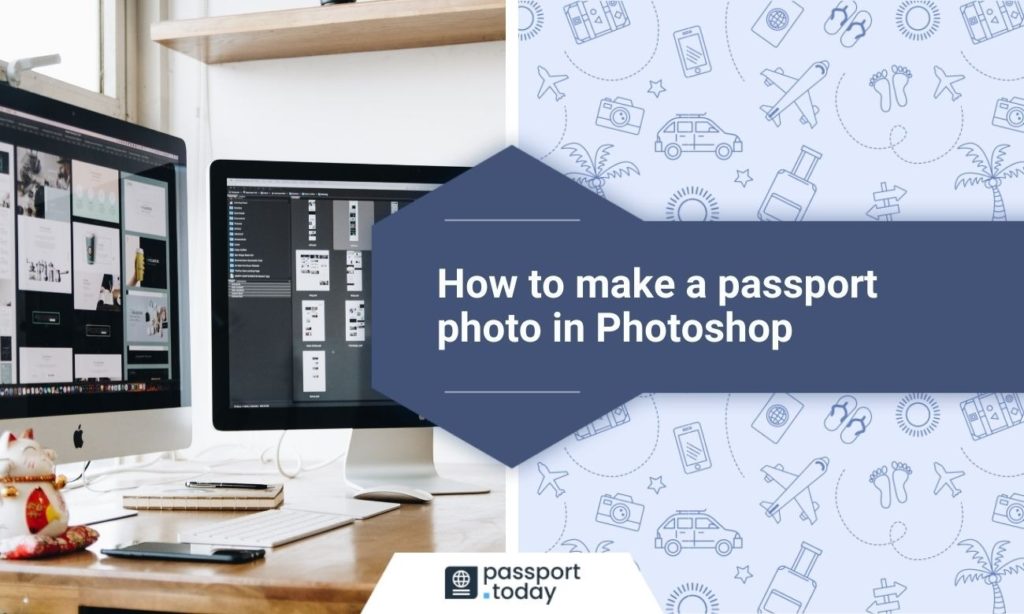
Passport-size photo – Photoshop tutorial
As luck would have it, to meet passport photo standards, you can use software. There is no shortage of programs that can help you change the resolution of the image, alter the quality of it or offer a crop tool and Photoshop is one of them.
According to business data platforms like Statista, Adobe Photoshop was the most popular photo editing software in 2021 as it offers a variety of useful tools to alter a picture. You can take advantage of the program’s seemingly endless possibilities to create an image up to passport photo standards.
- How Can I Convert My Photo to Passport Size for Free?
- Can I Get a Passport Photo Online?
- Where to Take Passport Photos Online?
- Is There a Free Passport Photo App?
- What’s the Best Passport Photo Maker?
- Creating Lightroom Passport Photo – DIY
- Online Passport Photo Softwares Review: Visafoto vs. PhotoAiD
- U.S. Passport Photo in GIMP: How To Make One?
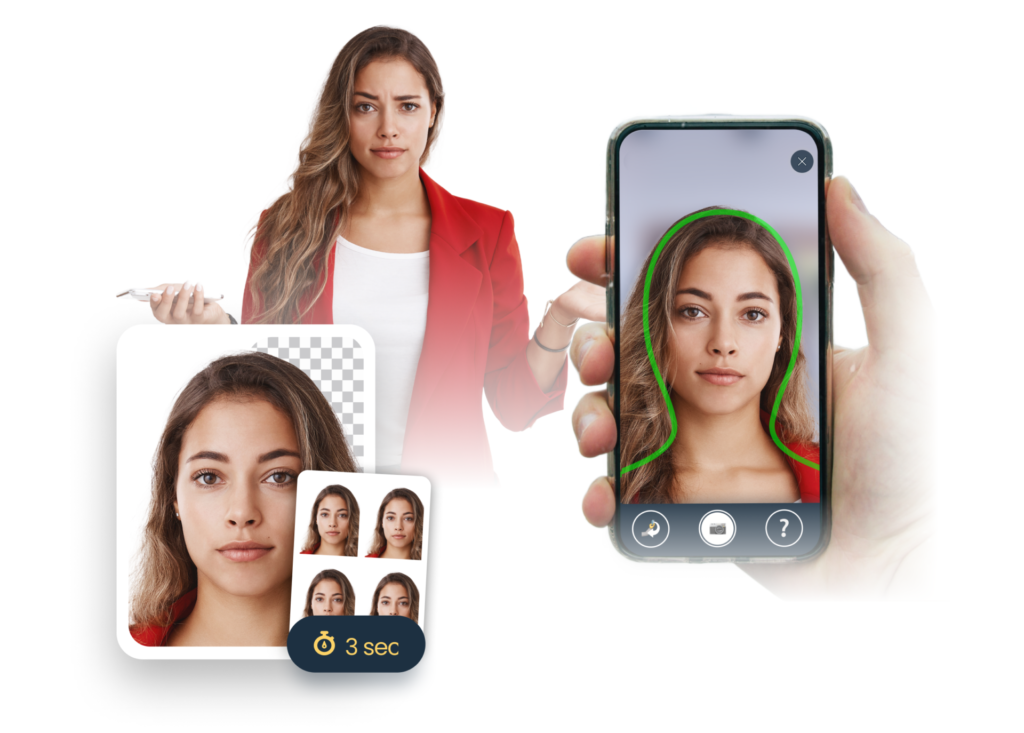
Passport photos in Photoshop – the dos and don’ts
You might be wondering how to make a passport photo in Photoshop, while also staying true to the regulations and rules provided by the United States government. While editing some aspects is considered fair play, you should be careful of overdoing it.
You can crop the photos and alter their size to match the official guidelines so the final image is acceptable. Find the crop selector and select the part you wish visible in the final product. Be certain that the cropped area is correct.
You just need to remember that about the right size and every other rule you need to follow.
Be sure to open the provided link and visit the site. Familiarize yourself with U.S. requirements that require following and you’ll be fine.
Be reminded, however, that editing your face in any way is out of the question. Photoshopping legal identity documents is considered illegal, so keep that in mind when pondering which of the program’s effects to use. Remember not to play with shadows or use any special effects to make your eyes pop and you’ll be fine. Stick to cropping and correcting the background.
You might also be interested in:
Passport photo size – cropping in Photoshop
If you paid attention to what was said before, you’ll realize that cropping a photo is perfectly fine. You can take a previously-made picture, select the crop tool and drag your mouse over the part of the image you want to use. Creating a new photo from an existing one is fair and square.
The first thing you need to do is find the “File” section and select “Open”. You need to find the one photo you wish to turn into a new passport photo. That’s what you’ll be working on.
Next up, you need to find what is commonly known as a “lasso tool” and drag your mouse over the outline of your head and when it’s finished, select the background.
You should go ahead and apply a “Feather” effect, ideally of about 30 (thirty) pixels, in the “Select” section box. That way, the passport photo will not look like you’ve just cut the head from another photo.
Next, turn to the “Image” menu, find the “Adjustment” section and alter the color of the background. Under “Brightness/Contrast”, you should find a slider which, when moved all the way to the right, will turn our passport photo’s background to perfect white.
Your next step is to find the “Ruler” tool among Photoshop elements. What you need to do is measure what is the distance between the top of your head and the bottom of the chin in pixels in the first photo, the one you’ll be altering.
Once you do that, you need to divide that number of pixels by 1.1. Your goal is to find the DPI (dots per inch) of your passport photo.
After that, to arrive at our destination of 2 (two) inches by 2 (two) inches photo, you need to multiply the DPI value by 2. Thus, your photo’s resolution will be set.
After that, you need to head to the “Marquee Selection Tool” in the toolbar on the left and click the “Fixed Size” under “Style”. In the box that comes out, you’ll need to provide your resolution there, including the height and width of the picture. Just be certain that the person’s nose is directly in the middle of the soon-to-be passport photo.
Once that is done, you can click “Save As” in the “File” section in the upper left and upload an edited photo to your device. The cropping process is finally completed, so you can give yourself a pat on the back.
If you follow the guide, the passport acceptance services will surely approve the photo. Just upload it to your flash drive or a camera and be sure to print the photo if need be.
Passport photo size in Photoshop – measurements
Keep in mind, though, that you should be familiar with all the numbers involved in the process of creating a passport photo in Photoshop to achieve the correct size, for example.
American passport photos must be square, and more specifically, 2 (two) inches by 2 (two) inches. Keep that in mind and input the numbers in Photoshop when working on a photo.
Additionally, you need to remember that in the photo you’re choosing, your whole head must be clearly visible. The head’s length must be between 1 (one) inch and 1 ⅜ (one and three-eighths) inches, which may sound complicated but Photoshop has got you covered.
If it covers between 50% (fifty percent) and 69% (sixty-nine percent) of the photo’s height, you’re in. It’s another thing you need to keep in mind when editing the photo.
Last but not least, when it comes to file dimensions that will be deemed acceptable by the passport services, 600 (six hundred) by 600 (six hundred) pixels is the minimum requirement, whereas the maximum remains at 1200 (twelve hundred) by 1200 (twelve hundred) pixels. Luckily, Photoshop can help you arrange the measurements just right.
How to make passport photos in Photoshop
Adobe Photoshop allows its users to use a variety of options and tools to alter images like a passport photo. Thanks to it, you can make sure a cropped, carefully measured photograph finds its way to the clerk at a passport facility and gets their approval.
You can crop and drag elements and edit the color of the background. The latest version has a move tool as well and pretty much everything to make sure the width and length of the photo checks out.
FAQ
Is it ok to photoshop backgrounds for passports?
ou can photoshop backgrounds in passport photos, it is allowed. Unlike face editing effects, passport acceptance facilities approve of attempts to comply with the official guidelines by turning the background white.
How to change the background of a passport size photo to white in photoshop?
To change backgrounds in Photoshop, you should carefully select the part of the image you want white. Once that is done and you’re managed to select the right area without cutting the object in any way, proceed to the “Image” menu, then to “Adjustment” and under the “Brightness/Contrast” section, you’ll be able to move a slider to the right to achieve white color.
How to make a passport photo in photoshop 7?
The first thing you need to do is to have the crop tool selected and input the correct numbers in the box containing information on width, height and resolution. Once you’ve done that, position the rectangle on the photo so that the nose of the person is in the middle.
You need to remember about whitening the background, which can be arranged upon selecting it via the “Brightness/Contrast” section.
Next, use the Free Transform option by simultaneously pressing Left Ctrl + T to adjust the size of the photo.
Your next step is to save the pattern. Once that is done, select “New” to conjure up another box in the program and input the width, length and resolution required.
The last thing to do is to use the “Fill” option in the new box and select the pattern with the photo.
How to make passport size photos in Photoshop cs6?
You need to upload the photo into the program and immediately get to highlighting the person in the photo. For that, you want to click on the pen icon on the left box on the screen and carefully draw a curved line, selecting the person in the photo. Right-click on the image and go straight into the “Make Selection” option. You can switch the “Feather” effect there.
Once that is done, your next step is to duplicate the layer, an option you’ll find on the bottom right corner once you right-click on the first layer.
Once it’s done and the new layer is loaded, press “Delete” and then turn once again to the “Layers”, right-click again and select “Blending Option”.
Switch on the “Color Overlay” option and proceed by clicking the “OK” button.
Once you’re done, select both layers and merge them together by clicking the right mouse button and choosing the option.
Click on the lock icon next to the layer and you can get straight into cropping. Move the rectangle that’ll appear on the photo so it presents the face and click the “OK”.
Your next step is to go to “Image Size” and input the right numbers in the width, length and resolution boxes.
The last step when making a passport size photo is to create a new file under the “New” section and copy the edited cropped photo into it as many times as you wish. Once that is done, you can save the file.
How to make passport size photos in Photoshop cs4?
To make a passport size photo, first load the image up using the “File” option and then “Open”. The first thing on your list is finding the “Image Size” option and inputting the correct width, length and resolution numbers. The next thing you want to do is find the Crop tool and upon clicking it, fill the empty boxes on the upper side of the program with the same values.
You need to remember to crop it in such a way that the nose of the person in the photo is in the middle.
Remember to select the person using the pen icon and carefully draw around the arms and head of the person in the photo. Once that is done, go to the “Image” settings and locate the “Brightness/Contrast” option. Move the slider so the background’s color becomes white.
By pressing the F2 key, the program will generate what resembles a paper page filled with photos of the right size.

Graduated from the University of Warsaw, Michał, is a travel expert with an undying thirst for adventure and a writer at PhotoAiD. A self-proclaimed book and movie critic as well, he’s always eager to visit to the most underrated or less popular travel destinations.